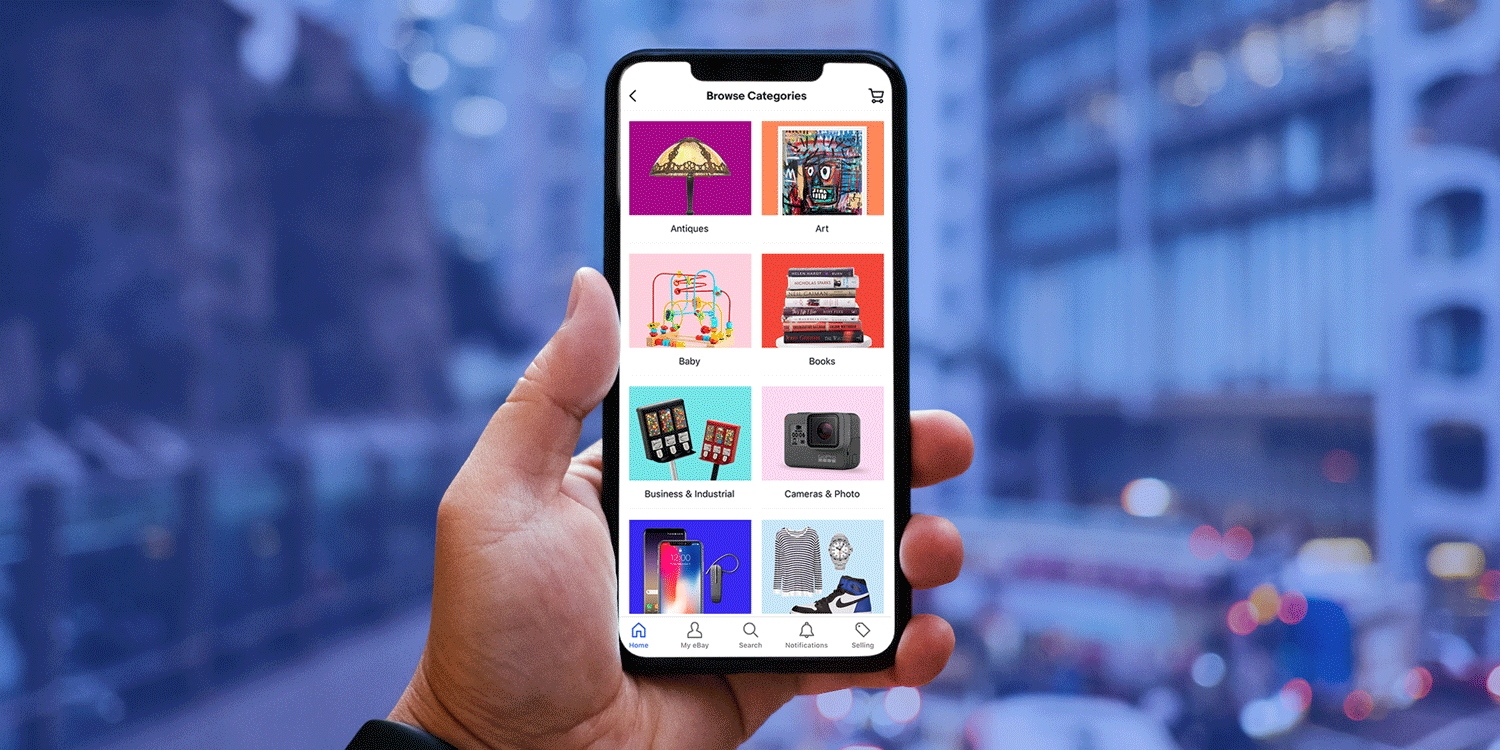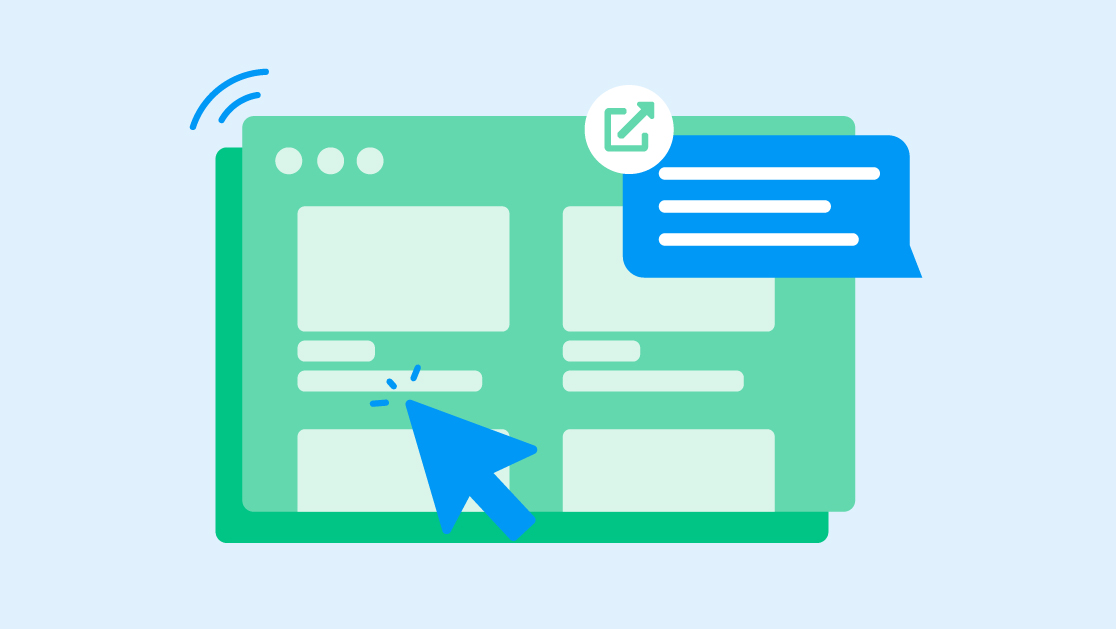If you’re a developer who uses various tools like Vscode, Data Studio, Postman, Edge tabs, Teams, and more throughout the day, you might have encountered an issue with your Windows 11 computer’s CPU usage spiking and the fan going into overdrive when the system is idle or in sleep mode.
The culprit behind this problem is often the “Runtime Broker,” a system process that manages permissions for apps from the Microsoft Store and handles background app activity. In this comprehensive guide, we will explore the causes of high CPU usage by the Runtime Broker during idle/sleep and how to disable or mitigate its impact to ensure your laptop functions normally.
Quick Navigation:
Understanding the Runtime Broker
The Runtime Broker is an essential process in Windows 11 that helps maintain the security and privacy of modern Windows apps. It ensures that apps have access only to the resources they need, protecting your system from malicious or unauthorized behavior. While this process is crucial for app management, it may sometimes cause CPU spikes during idle/sleep, leading to increased fan noise and reduced battery life.

Identifying the Culprit
To diagnose the issue accurately, you need to identify which specific app or apps are causing the Runtime Broker to consume excessive CPU resources during idle/sleep. Follow these steps to pinpoint the problem:
- Open Task Manager: Press
Ctrl + Shift + Escor right-click the taskbar and select “Task Manager.” - Check CPU Usage: In the “Processes” tab, click on the “CPU” column to sort processes by their CPU usage. Look for any apps or processes that seem to be consuming high CPU when the system is idle/sleeping.
- Disable Startup Apps: Some apps may run in the background and trigger the Runtime Broker during idle. Disable unnecessary startup apps by right-clicking on the Start menu, selecting “Task Manager,” then navigating to the “Startup” tab and disabling unnecessary apps.
Mitigating Runtime Broker High CPU Usage
Now that you’ve identified the apps causing high CPU usage through the Runtime Broker, let’s explore some strategies to mitigate or disable the issue:
1. Update Windows and Apps
Ensure that your Windows 11 operating system and all installed apps are up-to-date. Developers often release updates to fix bugs and optimize performance, so keeping everything current can resolve potential compatibility issues.
2. Clean Boot
Performing a clean boot helps identify if any third-party apps or services are interfering with the Runtime Broker’s normal behavior. Here’s how you can do it:
- Press
Windows + R, type “msconfig,” and hit Enter. - In the System Configuration window, go to the “Services” tab, check “Hide all Microsoft services,” and click “Disable all.”
- Navigate to the “Startup” tab, click “Open Task Manager,” and disable all startup items.
- Restart your computer and check if the CPU usage during idle/sleep returns to normal.
3. Check for Malware
Malware or viruses can cause abnormal CPU usage. Run a full system scan using your preferred antivirus software to ensure your system is clean and secure.
4. Adjust Power Settings
Optimize your power settings to strike a balance between performance and power consumption. Access the Power & sleep settings in Windows 11 and customize them to meet your needs.
5. Registry Modification (Advanced Users)
WARNING: Editing the Windows Registry can be risky. It’s advisable to create a backup before proceeding. If you’re not confident, seek assistance from a tech-savvy friend or professional.
- Press
Windows + R, type “regedit,” and hit Enter to open the Registry Editor. - Navigate to
HKEY_LOCAL_MACHINE\SYSTEM\CurrentControlSet\Services\TimeBrokerSvc. - Double-click on “Start” and set its value to “4” (hexadecimal). This will disable the TimeBrokerSvc, which is related to the Runtime Broker.
6. Repair Windows Installation
As mentioned by some users, repairing the Windows installation can help resolve the issue. Follow these steps:
- Download the same version of Windows 11 installation ISO file as your current operating system.
- Create a bootable USB drive or burn the ISO file to a DVD.
- Boot from the USB or DVD and choose “Repair your computer.”
- Follow the on-screen instructions to repair your Windows installation without affecting your personal files.
7. Runtime Broker Alternatives
If none of the above solutions work, you can consider using alternatives to the Runtime Broker. However, be cautious as disabling or replacing critical system processes can lead to unintended consequences.
Conclusion
Excessive CPU usage by the Runtime Broker during idle/sleep can be frustrating, especially for developers who rely on a smooth computing experience. By following the troubleshooting steps mentioned above, you can identify the root cause of the problem and take appropriate measures to mitigate its impact.
Remember always to keep your system and apps up-to-date, use clean boot procedures, check for malware, and adjust power settings. Only attempt advanced solutions like Registry modifications or Windows repair as a last resort, and do so with extreme caution.
By implementing these recommendations, you can reclaim control over your computer’s performance and ensure that the Runtime Broker operates as intended, without disrupting your workflow or enjoyment.